Các Cách Sử Dụng Google Calendar Hiệu Quả
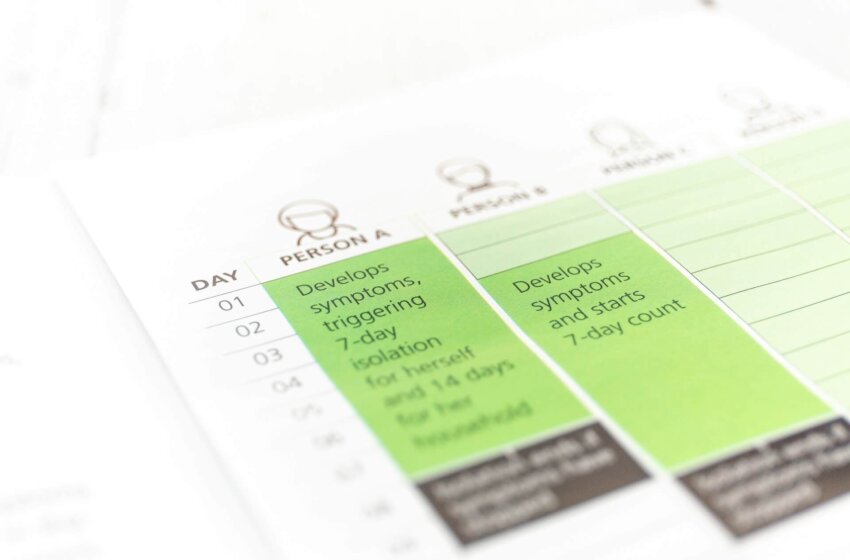
Google Calendar không chỉ đơn thuần là công cụ quản lý lịch mà còn là trợ thủ đắc lực giúp tối ưu hóa thời gian, sắp xếp công việc và kết nối với đồng nghiệp. Trong bài viết này, chúng ta sẽ cùng khám phá các tính năng hữu ích để bạn có thể tận dụng tối đa các tính năng của Google Calendar trong công việc nhé!
Tạo Sự Kiện Nhanh Chóng Với Các Phím Tắt
Google Calendar hỗ trợ các phím tắt và lệnh gõ nhanh, giúp bạn tiết kiệm thời gian và tăng tốc độ nhập liệu. Bạn chỉ cần gõ “cal.new” vào thanh địa chỉ của trình duyệt (Chrome hoặc Safari) để mở ngay một cửa sổ tạo sự kiện mới. Điều này đặc biệt hữu ích khi bạn cần ghi chú nhanh một cuộc họp hoặc sự kiện bất ngờ.
Lợi Ích
- Nhanh chóng, tiết kiệm thời gian: Việc tạo sự kiện bằng phím tắt giúp bạn nhanh chóng tạo sự kiện trong Google Calendar.
- Đồng bộ với các công cụ khác: Bên cạnh “cal.new”, bạn có thể gõ “doc.new”, “slides.new” và “sheets.new” để mở nhanh các ứng dụng Google Docs, Slides, và Sheets. Điều này giúp bạn dễ dàng chuyển đổi giữa các công cụ làm việc mà không phải mất thời gian tìm kiếm.
Bước 1: Mở trình duyệt và gõ “cal.new” trên thanh địa chỉ.

Bước 2: Nhập tiêu đề: “Họp cập nhật tính năng cho Cà phê Phố Cổ”. Đặt thời gian: 14:00 – 15:00 ngày mai.

Bước 3: Thêm thông tin chi tiết và lưu lại.
Như vậy, chỉ với vài thao tác đơn giản, bạn đã tạo ra một sự kiện quan trọng mà không mất nhiều thời gian.
Tùy Chỉnh Thời Gian Nhắc Nhở Mặc Định
Một trong những điểm yếu của Google Calendar theo mặc định là thời gian nhắc nhở trước sự kiện được đặt thành 10 phút. Tuy nhiên với nhịp sống hiện đại và công việc đòi hỏi sự linh hoạt, 10 phút có thể quá dài khiến bạn quên mất mục tiêu chính của buổi họp. Do đó chúng ta có thể linh hoạt điều chỉnh bằng cách thiết lập sau đây.
Cách Cài Đặt
Bạn có thể dễ dàng thay đổi thời gian nhắc nhở mặc định theo ý thích:
Bước 1: Truy cập Google Calendar, nhấn vào biểu tượng bánh răng góc trên bên phải và chọn “Cài đặt”.

Bước 2: Tại phần “Lịch của tôi”, chọn lịch cần chỉnh sửa.

Bước 3: Tìm mục “Nhắc nhở sự kiện” và thay đổi từ “10 phút” thành “2 phút” hoặc thời gian bạn cảm thấy hợp lý.

Ưu Điểm
- Tăng tính chủ động: Bạn sẽ nhận được thông báo kịp thời, đủ để chuẩn bị nhưng không quá sớm đến mức quên đi.
- Giảm thiểu sự gián đoạn: Đặc biệt hữu ích khi làm việc từ xa hoặc trong môi trường làm việc tự do, giúp bạn tối ưu hoá thời gian chuyển đổi giữa các nhiệm vụ.
Cho Phép Người Tham Dự Chỉnh Sửa Sự Kiện
Trong nhiều tình huống, sự linh hoạt của cuộc họp là yếu tố then chốt. Khi bạn mời đồng nghiệp hay đối tác tham dự, việc cho phép họ chỉnh sửa sự kiện giúp giảm bớt khâu xác nhận thời gian, thay đổi địa điểm hoặc chỉnh sửa nội dung cuộc họp khi cần thiết.
Hướng Dẫn Cài Đặt
Bước 1: Mở phần cài đặt của Google Calendar.
Bước 2: Vào “Cài đặt chung” và chọn “Sự kiện”.

Bước 3: Tại mục “Quyền cho khách mời”, đánh dấu mục “Cho phép khách mời thay đổi sự kiện” để kích hoạt tính năng này theo mặc định.

Bước 4: Nếu có sự kiện đặc biệt mà bạn không muốn thay đổi, bạn có thể tắt tính năng này cho sự kiện đó riêng lẻ.
Hiển Thị Nhiều Múi Giờ Đồng Thời
Trong bối cảnh hội nhập quốc tế và làm việc từ xa, việc quản lý thời gian giữa các múi giờ khác nhau trở nên vô cùng quan trọng. Bạn có thể có đồng nghiệp, khách hàng hoặc đối tác kinh doanh ở nhiều khu vực khác nhau, từ Hà Nội, TP. Hồ Chí Minh đến các thành phố nước ngoài như New York hay London. Việc hiển thị đồng thời nhiều múi giờ giúp bạn dễ dàng theo dõi và sắp xếp lịch họp một cách chính xác.
Cách Thiết Lập
Bước 1: Vào “Cài đặt” của Google Calendar.
Bước 2: Chọn tab “Chung” và tìm mục “Đồng hồ thế giới”.

Bước 3: Đánh dấu chọn “Hiển thị đồng hồ thế giới” và thêm các múi giờ mà bạn cần theo dõi.

Bước 4: Kết quả bạn xem hình ảnh bên dưới nhé!

Tạo Sự Kiện “Ẩn”
Có những sự kiện bạn muốn lưu trữ riêng tư – chẳng hạn như nhắc nhở nghỉ giải lao, tập thể dục hoặc “time-block” để tập trung vào công việc. Google Calendar cho phép bạn tạo các sự kiện với chế độ “riêng tư”, giúp chỉ có bạn mới có thể xem nội dung chi tiết của sự kiện đó, trong khi lịch công khai vẫn hiển thị thời gian bạn đang bận.
Cách Thực Hiện
Bước 1: Khi tạo sự kiện, tại phần “Quyền riêng tư” hãy chọn “Riêng tư”.

Bước 2: Đối với những sự kiện không muốn công khai, bạn có thể đánh dấu trạng thái “Bận” thay vì “Có sẵn”.

Bước 3: Lưu ý rằng mặc dù sự kiện được hiển thị trên lịch dưới dạng “Bận” và các thông tin chi tiết sẽ được ẩn đi.
Lợi Ích
- Bảo vệ thông tin cá nhân: Bạn có thể giữ kín những hoạt động riêng tư hoặc các chiến lược làm việc mà không cần phải tiết lộ với đồng nghiệp.
- Tạo lịch trình rõ ràng: Giúp bạn quản lý thời gian một cách khoa học, tránh tình trạng “lấn át” giữa công việc và thời gian cá nhân.
Ví Dụ
Hãy tưởng tượng bạn là Phạm Thị E, một lập trình viên chuyên về phát triển ứng dụng cho các doanh nghiệp nhỏ tại Việt Nam. Mỗi ngày, ngoài giờ làm việc, bạn luôn dành thời gian “tự do sáng tạo” – có thể là học thêm kỹ thuật mới hoặc nghiên cứu các dự án cá nhân. Bạn tạo một sự kiện “Thời gian phát triển cá nhân” với chế độ riêng tư, đặt vào khoảng 20:00 – 21:00 mỗi tối. Khi đồng nghiệp xem lịch của bạn, họ chỉ thấy bạn đang bận nhưng không biết chi tiết công việc đó là gì.
Lên Lịch Thông Báo Qua Email Cho Các Sự Kiện Lặp Lại
Không phải lúc nào thông báo từ Google Calendar cũng đủ “chú ý” cho bạn, nhất là với những sự kiện lặp đi lặp lại như nhắc nhở viết code, review tài liệu hay theo dõi dự án. Việc nhận thông báo qua email sẽ đảm bảo rằng bạn không bỏ lỡ bất kỳ nhiệm vụ quan trọng nào.
Hướng Dẫn Thiết Lập
Tạo Sự Kiện Lặp Lại:
Khi tạo sự kiện, chọn “Lặp lại” theo tần suất bạn mong muốn (mỗi tuần, mỗi tháng…).

Chọn Hình Thức Thông Báo:
Trong phần “Thông báo sự kiện”, thay vì chỉ chọn thông báo dạng popup, bạn hãy thêm thông báo qua email.

Tạo Bộ Lọc Trên Gmail:
Để không bị lẫn lộn với các email khác, bạn có thể tạo bộ lọc (filter) trong Gmail cho các email thông báo từ “calendar-notification@google.com”. Ví dụ, gán nhãn “Công Việc” hoặc “Theo Dõi”.
Nhận Tổng Hợp Lịch Hàng Ngày Qua Email
Nếu bạn hay quên xem lịch trình hàng ngày hoặc muốn có một cái nhìn tổng quan về các cuộc hẹn sắp tới, tính năng gửi tổng hợp lịch hàng ngày qua email của Google Calendar chính là giải pháp tuyệt vời. Mỗi sáng, bạn sẽ nhận được email liệt kê tất cả các sự kiện trong ngày, giúp bạn lập kế hoạch và chuẩn bị tốt hơn cho ngày làm việc.
Cách Cài Đặt
Bước 1: Truy cập vào mục “Cài đặt” của Google Calendar.
Bước 2: Trong phần “Thông báo khác”, chọn “Email” cho mục “Tổng hợp lịch hàng ngày”.

Sử Dụng Tính Năng Tìm Kiếm Nâng Cao Trong Google Calendar
Khi lịch làm việc dần dần trở nên “đầy đặn”, việc tìm lại một cuộc họp hay sự kiện cũ có thể gặp khó khăn. Google Calendar có tích hợp tính năng tìm kiếm nâng cao, cho phép bạn lọc theo từ khóa, người tham dự, địa điểm và khoảng thời gian cụ thể. Tính năng này giúp bạn nhanh chóng xác định thông tin cần thiết mà không phải mất thời gian cuộn qua hàng trăm sự kiện.
Hướng Dẫn Sử Dụng
Bước 1: Trên giao diện chính của Google Calendar, nhấn vào biểu tượng kính lúp để mở thanh tìm kiếm.

Bước 2: Nhấp vào mũi tên bên cạnh thanh tìm kiếm để mở các tùy chọn lọc chi tiết.

Bước 3: Nhập các tiêu chí tìm kiếm như từ khóa (“họp với khách hàng”, “review code”), tên người tham dự hoặc khoảng thời gian.

Bước 4: Kết quả tìm kiếm sẽ hiển thị tất cả các sự kiện phù hợp, giúp bạn dễ dàng xem lại lịch sử các cuộc họp hay sự kiện quan trọng.

Kết Luận
Hy vọng rằng qua bài viết này, bạn đã nắm được những mẹo vàng để sử dụng Google Calendar một cách hiệu quả, từ đó quản lý thời gian và công việc trở nên khoa học hơn. Mong kiến thức này sẽ hữu ích với bạn.


